Hướng dẫn cài đặt Windows 10 bằng USB – Đã tạo USB boot
Chắc chắn rồi! Dưới đây là đoạn giới thiệu cho bài viết này:
“Mình rất vui khi chia sẻ với các bạn cách cài đặt Windows 10 phiên bản V4.7.4 bằng USB. Đây là một cách để có được hệ điều hành mới trên máy tính của mình mà không cần phải sử dụng đĩa CD hoặc DVD.”
Tiêu đề: Hướng dẫn cài Win 10 bằng USB – Phiên bản V4.7.4
-
Chào các bạn, hôm nay mình sẽ chia sẻ với các bạn cách cài đặt Windows 10 phiên bản V4.7.4 bằng USB. Đây là phiên bản Windows được nhiều người ưa chuộng vì tính ổn định và hiệu suất cao.
-
Để bắt đầu, bạn cần chuẩn bị một USB có dung lượng từ 8GB trở lên. Bạn cũng cần tải về bản Windows 10 V4.7.4 từ trang web chính thức của Microsoft.
-
Một khi bạn đã có USB và tệp ISO, bước tiếp theo là tạo USB bootable. Bạn có thể sử dụng công cụ Rufus hoặc Microsoft Media Creation Tool để thực hiện điều này.
-
Sau khi tạo xong USB bootable, bạn cần cắm nó vào máy tính và khởi động máy từ USB. Điều này có thể thay đổi tùy thuộc vào và model của máy tính bạn đang sử dụng.
-
Khi máy tính khởi động từ USB, bạn sẽ thấy một số tùy chọn. Bạn chọn tùy chọn cài đặt Windows 10. Lưu ý, bạn cần đảm bảo rằng hệ thống của bạn đã được cài đặt driver cho USB bootable.
-
Bước tiếp theo là chọn ngôn ngữ, khu vực và hình thức gõ. Bạn chọn các tùy chọn phù hợp với nhu cầu của mình.
-
Sau khi hoàn thành các bước trên, bạn sẽ đến bước cài đặt hệ điều hành. Quá trình này có thể mất một tùy thuộc vào tốc độ của USB và máy tính của bạn.
-
Khi cài đặt hoàn tất, máy tính của bạn sẽ khởi động lại và bạn sẽ được hướng dẫn tạo tài khoản người dùng và mật khẩu. Đây là bước cuối cùng trong quá trình cài đặt.
-
Vậy là bạn đã hoàn thành việc cài đặt Windows 10 phiên bản V4.7.4 bằng USB. Hy vọng hướng dẫn này sẽ giúp ích cho các bạn trong việc thiết lập hệ điều hành mới cho máy tính của mình.

Giới thiệu ngắn gọn về Win 10 V4.7.4
-
Win 10 V4.7.4 là phiên bản Windows 10 được nâng cấp với nhiều tính năng mới và cải tiến so với các phiên bản trước. Nó mang đến trải nghiệm mượt mà và ổn định hơn.
-
Phiên bản này được chú trọng nhiều vào bảo mật, với các tính năng mới như Windows Hello và BitLocker giúp bảo vệ dữ liệu của bạn một cách hiệu quả.
-
Win 10 V4.7.4 hỗ trợ tốt các thiết bị di động, đặc biệt là các máy tính bảng và laptop, với chế độ tối ưu hóa.
-
Hệ điều hành này cũng cung cấp nhiều công cụ và dịch vụ trực tuyến như Microsoft Store, OneDrive, và Microsoft Edge giúp người dùng dễ dàng truy cập và sử dụng.
-
Win 10 V4.7.4 còn được biết đến với khả năng tương thích cao với nhiều phần mềm và phần cứng, giúp người dùng có thể làm việc và giải trí một cách tốt nhất.
-
Ngoài ra, phiên bản này còn có nhiều cải tiến về hiệu suất, giúp máy tính chạy mượt mà hơn, giảm thiểu hiện tượng treo đơ và lỗi hệ thống.
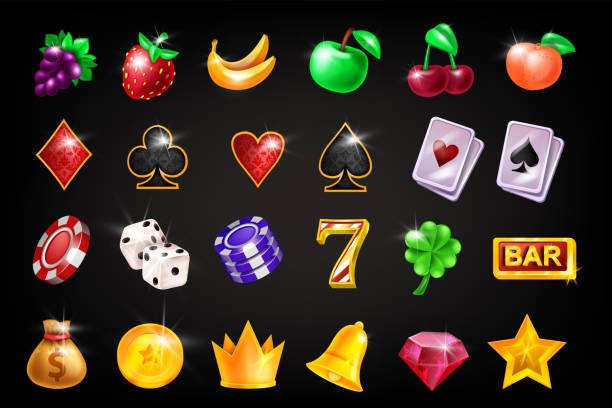
Lợi ích của việc cài Win 10 bằng USB
-
Sử dụng USB để cài đặt Windows 10 giúp bạn dễ dàng mang theo hệ điều hành này trên bất kỳ máy tính nào mà không cần phải cài đặt lại từ đầu.
-
Quá trình cài đặt qua USB nhanh chóng và hiệu quả hơn so với việc cài đặt từ đĩa CD hoặc DVD, đặc biệt là khi bạn cần cài đặt nhiều máy tính.
-
USB bootable giúp bạn dễ dàng khởi động máy tính từ USB, rất tiện lợi khi bạn cần sửa lỗi hệ điều hành hoặc cài đặt hệ điều hành mới mà không làm ảnh hưởng đến dữ liệu hiện có.
-
Sử dụng USB để cài đặt Win 10 giúp tiết kiệm chi phí, vì bạn không cần phải mua đĩa CD hoặc DVD. Điều này cũng giảm thiểu nguy cơ hư hỏng vật lý của các vật liệu truyền thống.
-
Quá trình cài đặt qua USB cho phép bạn kiểm soát tốt hơn các tùy chọn cài đặt, giúp bạn có được hệ điều hành với các cấu hình và phần mềm phù hợp với nhu cầu của mình.
-
Sử dụng USB để cài đặt Windows 10 cũng giúp bảo vệ dữ liệu cá nhân, vì bạn không cần phải sao chép dữ liệu từ máy tính hiện tại sang máy tính mới.

Yêu cầu cần thiết trước khi bắt đầu
-
Bạn cần chuẩn bị một USB có dung lượng từ 8GB trở lên. Đảm bảo rằng USB không có dữ liệu quan trọng vì quá trình tạo USB bootable sẽ xóa sạch mọi dữ liệu trên nó.
-
Tải xuống tệp ISO của Windows 10 phiên bản V4.7.4 từ trang web chính thức của Microsoft. Đảm bảo rằng bạn tải đúng phiên bản phù hợp với hệ thống của mình.
-
Cài đặt công cụ tạo USB bootable như Rufus hoặc Microsoft Media Creation Tool. Bạn có thể tải các công cụ này từ trang web chính thức hoặc các nguồn đáng tin cậy.
-
Kiểm tra hệ thống máy tính của bạn để đảm bảo rằng nó hỗ trợ khởi động từ USB. Điều này thường có thể kiểm tra trong BIOS hoặc UEFI.
-
Đảm bảo rằng máy tính của bạn có đầy đủ driver cần thiết cho USB bootable. Nếu không, bạn có thể cần tải và cài đặt driver từ trang web của nhà sản xuất phần cứng.
-
Chuẩn bị một không gian làm việc sạch sẽ và thoải mái để tránh lỗi không mong muốn trong quá trình tạo USB bootable và cài đặt Windows 10.
-
Lên kế hoạch cho thời gian cần thiết để hoàn thành quá trình cài đặt. Điều này có thể mất từ vài phút đến vài giờ tùy thuộc vào tốc độ của USB và máy tính của bạn.

Cách tạo USB bootable cho Win 10 V4.7.4
-
Mở công cụ tạo USB bootable như Rufus hoặc Microsoft Media Creation Tool. Đảm bảo rằng bạn đã tải đúng công cụ này từ nguồn đáng tin cậy.
-
Chọn USB cần tạo bootable từ danh sách các thiết bị USB hiển thị trên màn hình. Đảm bảo rằng USB này không có dữ liệu quan trọng, vì quá trình này sẽ xóa sạch mọi dữ liệu trên nó.
-
Sau khi chọn USB, chọn tệp ISO của Windows 10 V4.7.4 từ nơi bạn đã tải về. Bạn có thể tìm thấy tệp ISO này trong thư mục đã tải xuống.
-
Nhấn vào nút “Start” hoặc “Begin” để bắt đầu quá trình tạo USB bootable. Bạn sẽ thấy một thông báo xác nhận rằng tất cả dữ liệu trên USB sẽ bị xóa.
-
Chờ đợi quá trình tạo USB bootable hoàn tất. Điều này có thể mất từ vài phút đến vài giờ tùy thuộc vào dung lượng USB và tốc độ của máy tính của bạn.
-
Khi quá trình tạo xong, bạn sẽ thấy một thông báo thành công. Lúc này, USB của bạn đã sẵn sàng để khởi động máy tính từ nó.
-
Tháo USB ra và cắm nó vào máy tính mà bạn muốn cài đặt Windows 10. Khởi động máy tính từ USB bằng cách vào BIOS hoặc UEFI và thiết lập khởi động từ USB.

Bước 1: Tải xuống Windows 10 V4.7.4
-
Truy cập trang web chính thức của Microsoft để tải xuống Windows 10 V4.7.4. Bạn có thể tìm thấy link tải trực tiếp từ trang chủ hoặc từ Microsoft Update Catalog.
-
Chọn phiên bản Windows 10 phù hợp với hệ thống của bạn. Đảm bảo rằng bạn chọn đúng hệ điều hành 32-bit hoặc 64-bit.
-
Nhấn vào nút “Download” để bắt đầu quá trình tải xuống. Tệp ISO sẽ được tải về với tốc độ tối đa của kết nối internet của bạn.
-
Khi tệp ISO được tải xuống hoàn tất, bạn có thể tìm thấy nó trong thư mục tải xuống của trình duyệt hoặc trong thư mục đã chỉ định khi cài đặt trình duyệt.
-
Đảm bảo rằng bạn đã lưu tệp ISO an toàn và không bị xóa trong quá trình tạo USB bootable.
-
Nếu bạn gặp khó khăn trong quá trình tải xuống, hãy kiểm tra kết nối internet và thử lại. Bạn cũng có thể thử tải từ một nguồn khác nếu cần thiết.

Bước 2: Chạy công cụ tạo USB bootable
-
Mở công cụ tạo USB bootable mà bạn đã tải xuống trước đó, có thể là Rufus hoặc Microsoft Media Creation Tool.
-
Chọn USB mà bạn đã chuẩn bị để tạo bootable từ danh sách các thiết bị USB hiển thị trên giao diện của công cụ.
-
Nhấn vào tệp ISO của Windows 10 V4.7.4 mà bạn đã tải xuống từ thư mục lưu trữ của nó, để công cụ biết tệp ISO nào sẽ được sử dụng để tạo USB.
-
Sau khi đã chọn USB và tệp ISO, nhấn vào nút “Start” hoặc “Begin” để bắt đầu quá trình tạo USB bootable. Bạn sẽ nhận được một cảnh báo rằng tất cả dữ liệu trên USB sẽ bị xóa.
-
Chờ đợi cho đến khi quá trình tạo USB hoàn tất. Bạn có thể thấy tiến trình được hiển thị trên màn hình.
-
Khi quá trình tạo USB bootable hoàn tất, bạn sẽ nhận được một thông báo thành công. Lúc này, USB của bạn đã sẵn sàng để khởi động máy tính từ nó.
-
Tháo USB ra khỏi máy tính và cắm nó vào máy tính mà bạn muốn cài đặt Windows 10. Khởi động máy tính từ USB bằng cách vào BIOS hoặc UEFI và thiết lập khởi động từ USB.

Bước 3: Chọn USB và định dạng
-
Mở công cụ tạo USB bootable, chọn USB mà bạn muốn sử dụng từ danh sách các thiết bị USB hiển thị trên giao diện.
-
Kiểm tra dung lượng USB để đảm bảo nó lớn hơn hoặc bằng dung lượng tệp ISO của Windows 10 V4.7.4 mà bạn sẽ cài đặt.
-
Nhấn vào nút “Format” hoặc “Định dạng” để bắt đầu quá trình định dạng USB. Bạn có thể chọn định dạng FAT32 hoặc NTFS tùy thuộc vào nhu cầu của bạn.
-
Chọn định dạng FAT32 nếu bạn muốn USB bootable có thể hoạt động trên nhiều hệ điều hành khác nhau. Chọn NTFS nếu bạn cần dung lượng lớn hơn.
-
Sau khi chọn định dạng, nhấn “OK” hoặc “Đồng ý” để xác nhận việc định dạng USB. Quá trình này có thể mất một chút thời gian.
-
Khi USB được định dạng xong, bạn sẽ thấy một thông báo thành công. Lúc này, USB đã sẵn sàng để tiếp tục quá trình tạo bootable.
-
Tháo USB ra khỏi máy tính và cắm lại để tiếp tục với các bước tiếp theo của quá trình tạo USB bootable.

Bước 4: Chọn tệp ISO và bắt đầu tạo
-
Tìm và chọn tệp ISO của Windows 10 V4.7.4 từ thư mục lưu trữ của nó. Đảm bảo rằng bạn đã tải tệp này từ trang web chính thức của Microsoft.
-
Nhấn vào nút “Select” hoặc “Chọn” để chọn tệp ISO. Giao diện công cụ sẽ hiển thị thông tin chi tiết về tệp ISO mà bạn đã chọn.
-
Sau khi tệp ISO được chọn, nhấn vào nút “Start” hoặc “Bắt đầu” để bắt đầu quá trình tạo USB bootable. Bạn sẽ nhận được một cảnh báo rằng tất cả dữ liệu trên USB sẽ bị xóa.
-
Chờ đợi cho đến khi quá trình tạo USB bootable bắt đầu. Bạn có thể thấy một biểu đồ tiến trình hiển thị trên màn hình.
-
Khi quá trình tạo USB bootable hoàn tất, bạn sẽ nhận được một thông báo thành công. Lúc này, USB của bạn đã sẵn sàng để khởi động máy tính từ nó.
-
Tháo USB ra khỏi máy tính và cắm lại để tiếp tục với các bước tiếp theo của quá trình cài đặt Windows 10.

Bước 5: Boot từ USB
-
Khởi động máy tính của bạn và nhanh chóng nhấn phím F2, F10, Del hoặc phím cụ thể khác tùy thuộc vào và model của máy tính để vào BIOS hoặc UEFI.
-
Trong BIOS hoặc UEFI, tìm phần “Boot” hoặc “Khởi động” và di chuyển USB vào đầu tiên trong danh sách các thiết bị khởi động.
-
Lưu lại và thoát khỏi BIOS hoặc UEFI bằng cách nhấn phím “F10” hoặc chọn tùy chọn “Save and Exit” và nhấn Enter.
-
Máy tính của bạn sẽ khởi động từ USB. Bạn sẽ thấy màn hình đầu tiên của quá trình cài đặt Windows 10 V4.7.4.
-
Chọn ngôn ngữ, khu vực và hình thức gõ mà bạn muốn sử dụng. Sau đó, nhấn “Next” để tiếp tục.
-
Chọn tùy chọn “Install now” để bắt đầu quá trình cài đặt. Bạn sẽ được yêu cầu nhập Product Key nếu có.
-
Chọn tùy chọn “Custom: Install Windows only (advanced)” để cài đặt Windows mới mà không xóa dữ liệu hiện có. Chọn phân vùng mà bạn muốn cài đặt Windows và nhấn “Next”.
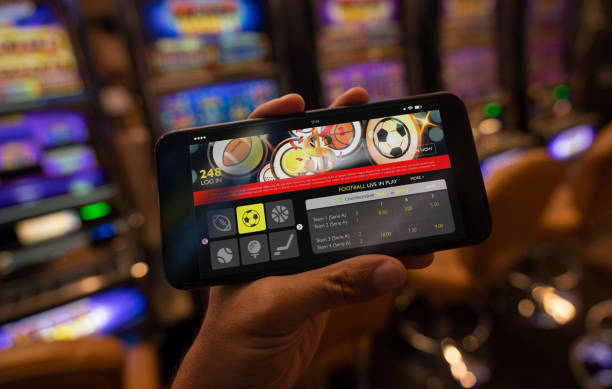
Bước 6: Chọn ngôn ngữ và tùy chọn cài đặt
-
Khi màn hình xuất hiện, bạn sẽ thấy các tùy chọn ngôn ngữ, khu vực và hình thức gõ. Chọn ngôn ngữ mà bạn muốn sử dụng cho hệ điều hành.
-
Chọn khu vực mà bạn đang sống. Điều này sẽ giúp hệ điều hành hiển thị các thông tin địa phương và tiền tệ phù hợp.
-
Chọn hình thức gõ mà bạn sử dụng hàng ngày. Nếu bạn sử dụng gõ Telex hoặc VNI, hãy chọn chúng từ danh sách.
-
Nhấn “Next” để tiếp tục. Hệ điều hành sẽ tiếp tục tải các tùy chọn khác cần thiết cho quá trình cài đặt.
-
Bạn sẽ thấy một màn hình tóm tắt các tùy chọn đã chọn. Nếu cần thiết, bạn có thể thay đổi chúng trước khi nhấn “Next”.
-
Khi bạn đã hài lòng với các tùy chọn đã chọn, nhấn “Next” để bắt đầu quá trình cài đặt Windows 10 V4.7.4.

Bước 7: Cài đặt Win 10 V4.7.4
-
Màn hình sẽ hiển thị các tùy chọn cài đặt. Chọn “Custom: Install Windows only (advanced)” để cài đặt Windows mới mà không xóa dữ liệu hiện có.
-
Chọn phân vùng mà bạn muốn cài đặt Windows. Nếu phân vùng không có, bạn có thể tạo một phân vùng mới bằng cách nhấn “New”.
-
Nhấn “Apply” để áp dụng thay đổi và sau đó nhấn “Next” để bắt đầu quá trình cài đặt.
-
Quá trình cài đặt sẽ bắt đầu và bạn sẽ thấy màn hình tiến trình. Đây là bước quan trọng, hãy chờ đợi trong khi hệ điều hành được cài đặt.
-
Khi quá trình cài đặt hoàn tất, máy tính của bạn sẽ khởi động lại. Bạn sẽ được hướng dẫn tạo tài khoản người dùng và mật khẩu mới.
-
Nhấn “Next” để tiếp tục và làm theo các hướng dẫn trên màn hình để hoàn tất việc thiết lập hệ điều hành.
-
Khi hệ điều hành đã được thiết lập xong, bạn có thể bắt đầu sử dụng Windows 10 V4.7.4 với các tính năng và dịch vụ mới.

Kết luận
-
Quá trình cài đặt Windows 10 V4.7.4 bằng USB đã hoàn tất. Bạn đã thành công trong việc tạo USB bootable và cài đặt hệ điều hành mới.
-
Sử dụng USB để cài đặt giúp tiết kiệm thời gian và công sức, đồng thời đảm bảo dữ liệu của bạn an toàn.
-
Hãy kiểm tra hệ điều hành mới để đảm bảo mọi thứ hoạt động như mong đợi. Nếu có bất kỳ vấn đề nào, bạn có thể tìm kiếm giải pháp trên mạng hoặc liên hệ với hỗ trợ kỹ thuật.
-
Kinh nghiệm này sẽ giúp bạn hiểu rõ hơn về cách cài đặt hệ điều hành và có thể áp dụng cho các hệ điều hành khác trong tương lai.
-
Chúc bạn có một trải nghiệm sử dụng Windows 10 V4.7.4 mượt mà và hiệu quả!